ALERT: Impact of COVID-19
Due to the recent developments with the COVID-19 pandemic, we have implemented strict measures to protect the community at large and our employees alike. Currently, we have very limited telephone support staff and you may experience longer than normal wait times. However, we have many self-help resources available on our support site, and you can always reach us through e-mail. We greatly appreciate your patience during this time.
 on your remote to open the main screen
on your remote to open the main screen button
button 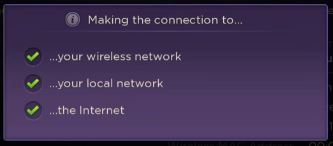

 on your remote to open the main screen
on your remote to open the main screen